如何给文件和文件夹批量重命名?超级简单好用的方法都在这
发布时间:2024-09-18
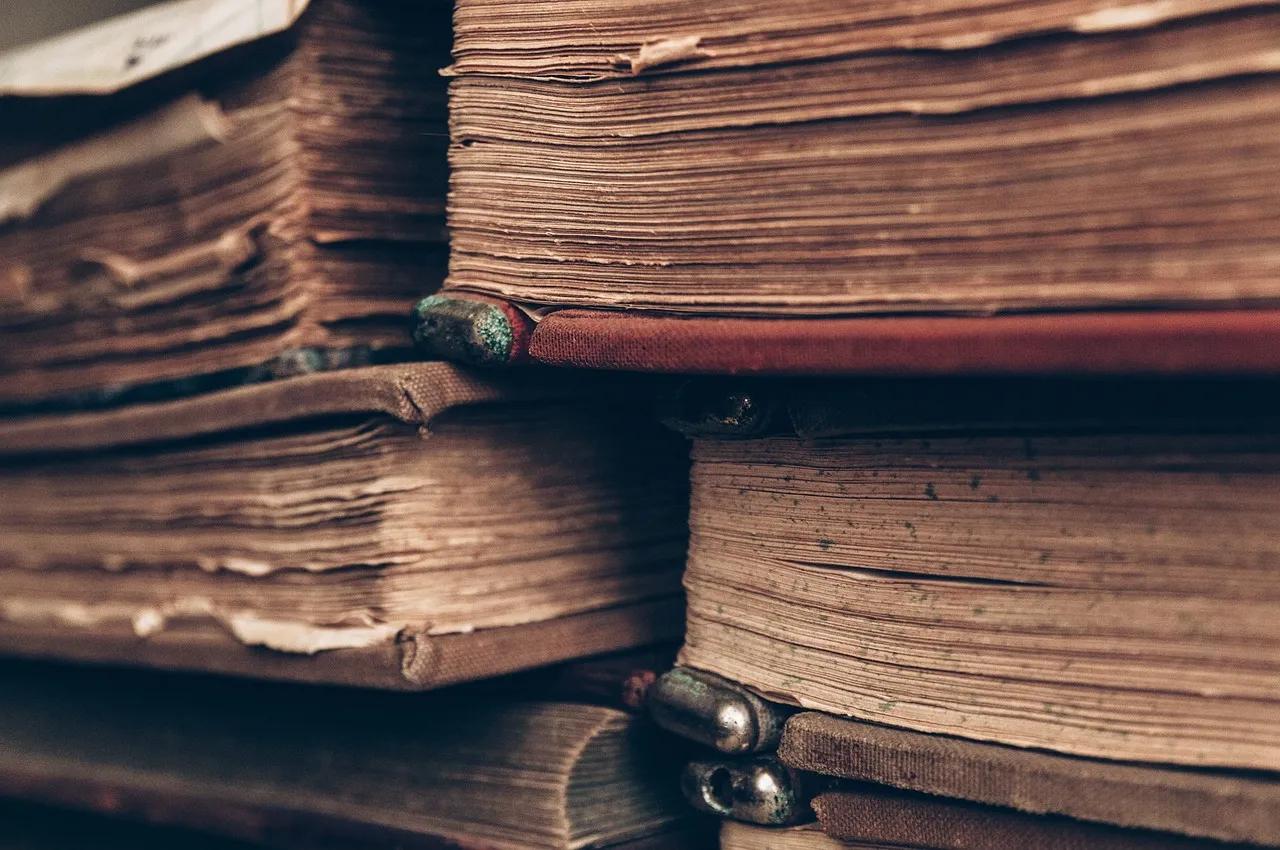
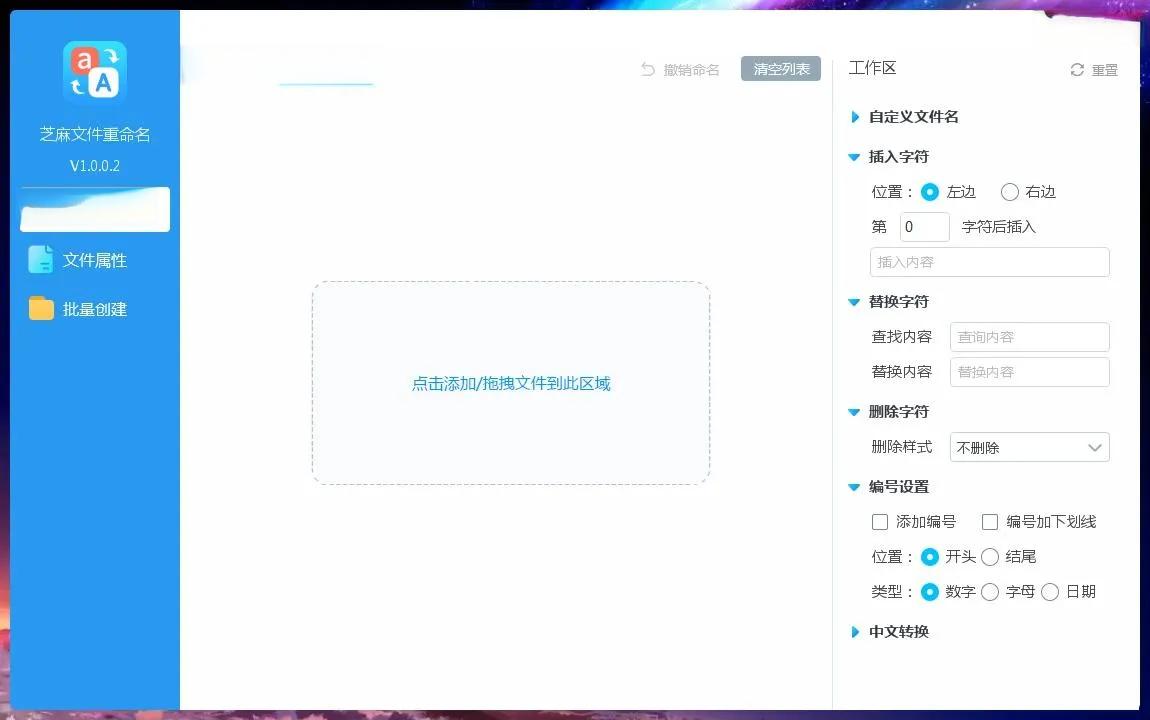
在日常工作中,我们常常需要对大量文件进行重命名,比如整理照片、文档等。手动一个一个改名不仅耗时耗力,还容易出错。那么,如何高效地批量重命名文件和文件夹呢?本文将为你介绍几种简单实用的方法。
Windows系统批量重命名文件夹的两种方法
Windows系统提供了两种基本的批量重命名方法:
-
使用系统自带功能:选中所有需要重命名的文件,右键点击“重命名”,然后输入新的文件名。 系统会在每个文件名后自动添加一个数字,如“hello(1).jpg”、“hello(2).jpg”等。这种方法简单快捷,但灵活性有限。
-
借助命令行和Excel :在需要重命名的文件目录下打开命令行,输入“dir/b>rename.csv”命令,将当前目录下所有文件名导出到一个CSV文件中。然后用Excel打开这个文件,在第二列输入新的文件名,第三列使用公式“="ren "&""""&A2&""""&" "&B2”生成重命名命令。复制第三列内容,新建一个记事本文件,保存为bat格式,双击运行即可完成批量重命名。这种方法灵活性更高,可以自定义每个文件的新名称。
Mac系统批量重命名文件夹的步骤
在Mac系统中,批量重命名同样简单 :
- 选中所有需要重命名的文件,按住Control键点按其中一个文件。
- 在快捷菜单中选择“重新命名”。
- 在弹出的菜单中,可以选择替换文本、添加文本或更改名称格式。例如,选择“替换文本”,在“查找”栏输入要移除的文本,在“替换成”栏输入要添加的文本。
- 点击“重新命名”即可完成批量重命名。
PowerRename工具助力高效批量重命名
对于更复杂的批量重命名需求, 可以使用PowerRename这个强大的工具。 PowerRename是Microsoft PowerToys的一部分,提供了丰富的功能:
- 搜索和替换:可以对文件名的特定部分进行搜索和替换,支持正则表达式。
- 预览功能:在执行重命名前,可以预览所有更改,确保无误。
- 撤销功能:如果重命名出错,可以轻松撤销。
- 自定义格式:可以使用变量如${}、${padding=X}等来自定义文件名格式,例如添加序号或日期。
使用PowerRename非常简单:在Windows资源管理器中选中文件,右键选择“重命名为PowerRename”,然后在弹出的窗口中设置搜索和替换规则,点击“重命名”即可。
批量重命名文件夹时的注意事项
在进行批量重命名时,需要注意以下几点:
- 避免使用特殊字符:文件名中应避免使用冒号(:)、斜杠(/)等特殊字符 ,以免引起问题。
- 保留扩展名:如果重命名的是图片或文档等特定类型的文件,务必保留正确的扩展名,否则可能导致文件无法正常打开。
- 测试后再执行:对于重要的文件,建议先在少量文件上测试重命名规则,确认无误后再批量执行。
- 备份原始文件:在进行大规模重命名前,最好先备份原始文件,以防万一。
掌握这些批量重命名的方法和技巧,可以大大提高工作效率,让你在文件管理上事半功倍。无论是整理照片、文档,还是处理其他类型的文件,都能轻松应对。希望这些方法能为你的工作带来便利!